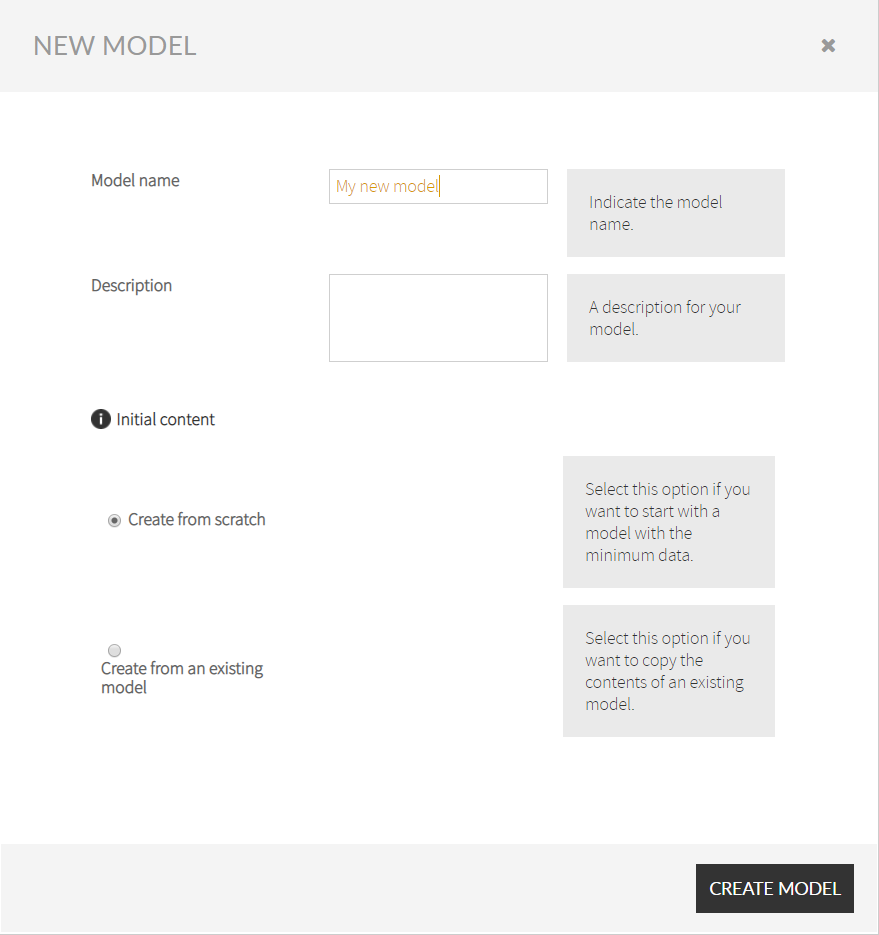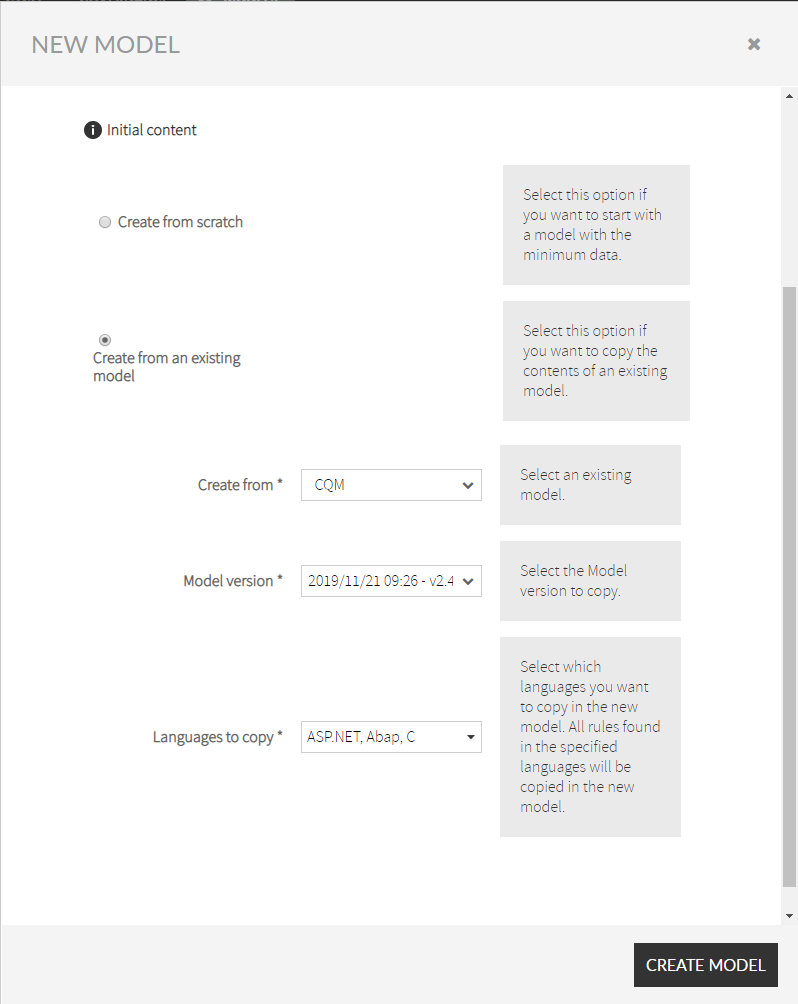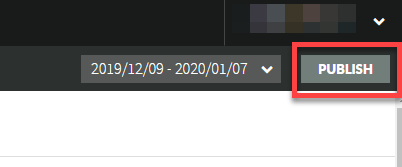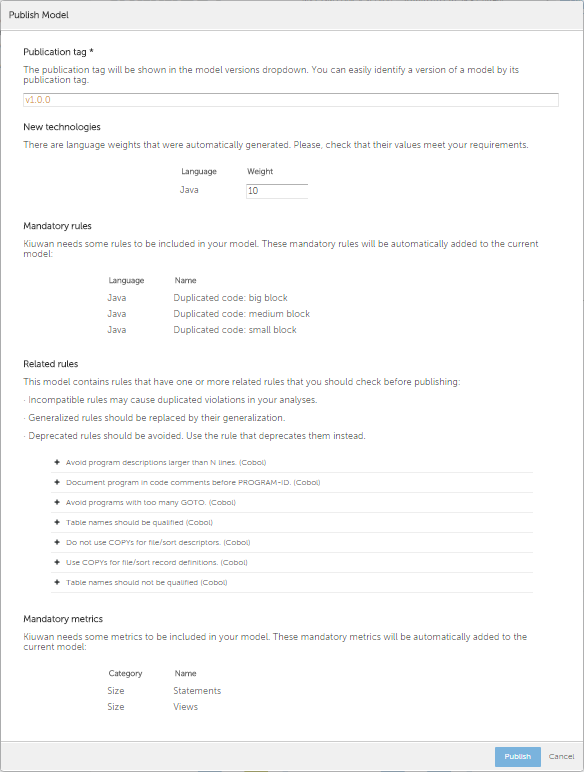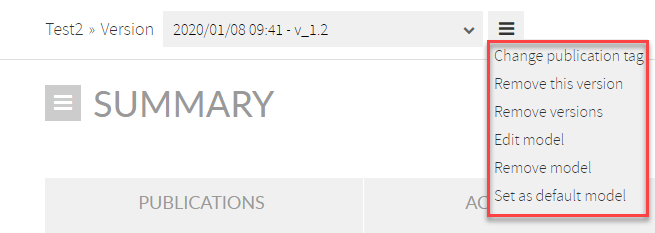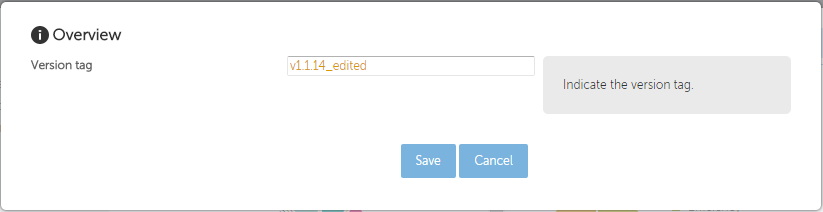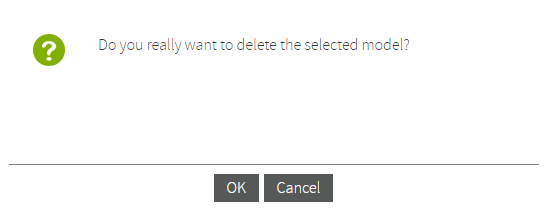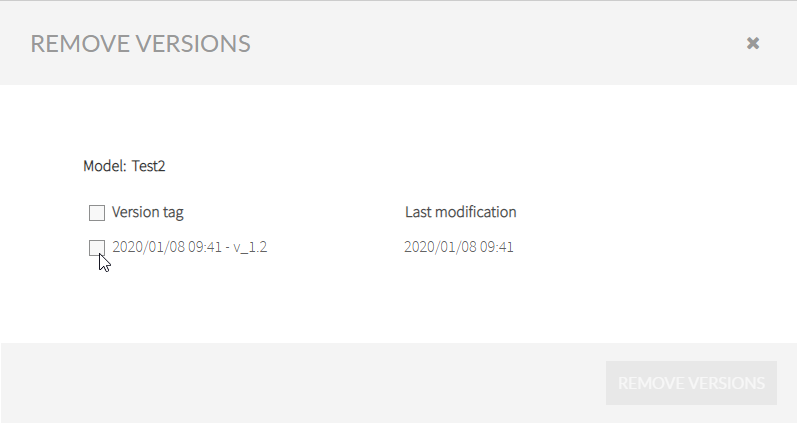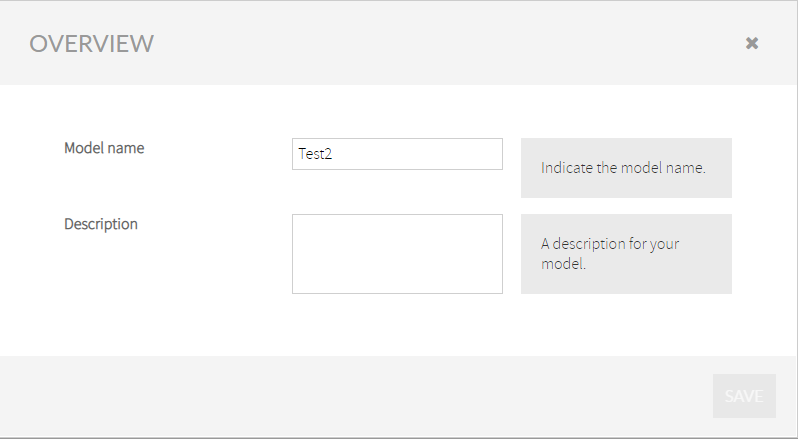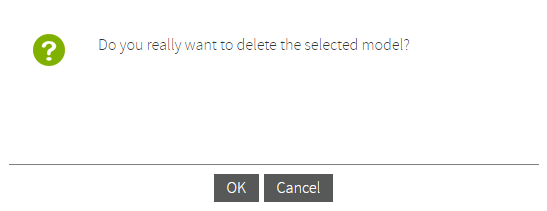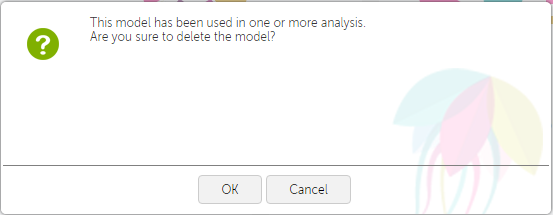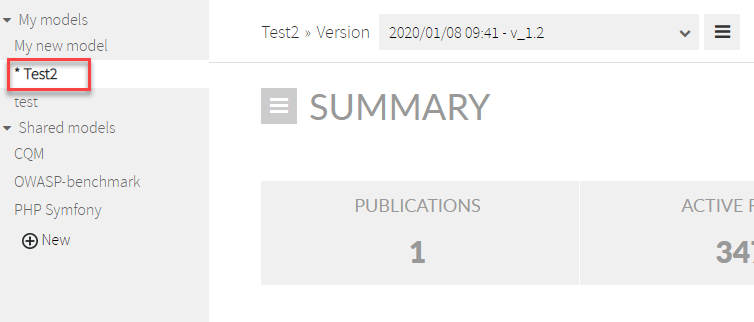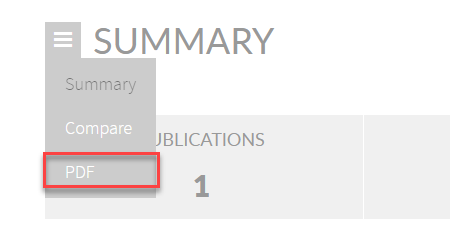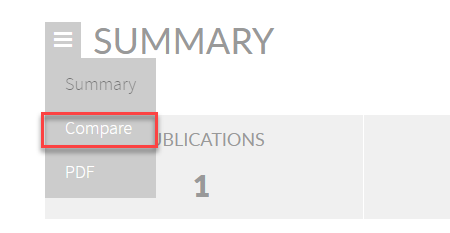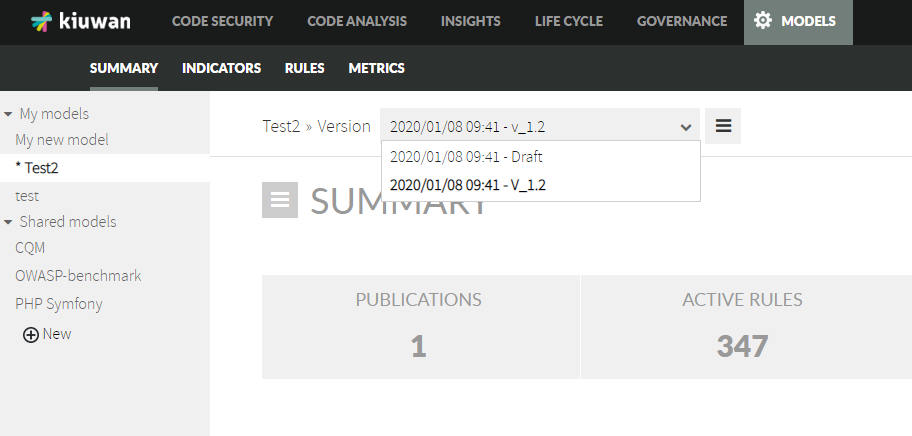This section describes operations that apply to the general aspects of models.
Contents:
Create a new Model
Click New on the left menu on the Models Management page. A window opens:
Set a name for the new model. Note that you cannot use the same name for different models.
Here you can decide whether you want to create from scratch or create from an existing model.
Create a new model from scratch
In the New Model window, select first Create from scratch and click Create model.
Creating a new model from an existing model
In the New Model window, select Create from an existing model.
Select an existing model from the Create from drop-down menu. You can select Kiuwan default models or any model from your own account.
Select the model version to copy in the Model version drop-down menu. You can create new models from these versions:
- The current version and the last published version, if available and if they belong to your account.
- The last published version of Kiuwan models.
Select which of the languages present in the selected model version you want to copy in the new model. All configuration and rules for the specified languages will be copied in the new model.
Finally, click Create model.
Publishing a model
Typically, if our software will be developed by third parties, at some point, "we freeze" our model in order to provide it to them, so they can study and apply it. The action of publishing a model is made using the Publish button on the top right of the screen.
Clicking on the button will open the publish window.
The window contains:
| Name | Description |
|---|---|
| Publication tag | A literal, or "tag", to facilitate the configuration management tasks and versioning of project artifacts. |
| New technologies | The automatically generated weights for the new languages added (if exists), with the possibility to change the value. |
| Mandatory rules | The list of mandatory rules that will be automatically added to the model (if necessary) |
| Related rules | The list of related rules that you should check before publishing (incompatibilities, generalizations, and deprecations). |
| Mandatory metrics | The list of mandatory metrics that will be automatically added to the model (if necessary). |
Model Actions
Once the model is published, these actions are available:
Change publication tag
Click Change publication tag to edit the version tag of the published model.
Remove this version
Click Remove this version to delete the selected model.
Remove versions
Click Remove versions to remove one or more model versions that are never used in an analysis or an application.
This option is not available for Default model.
Edit model
Click Edit model to edit the model name and description. Click Save to save the edits and close the window.
Remove model
Depending on whether you have used the model or not, two different results will appear after clicking Remove model.
If the model is never used in any analysis or applications, the following window will appear: Click Ok to remove the model completely.
- If the model has been used, the following message will appear:
Click Ok to remove the versions that aren't used. The used versions will be available only through the analysis in read only mode
Set as default model
Select Set as default model to set the selected model to default. (An asterisk will appear next to the model name on the left).
Export to pdf
Open the hamburger menu next to the Summary title. Select PDF and a report is generated and downloaded automatically in .pdf format.
Compare models and versions
Open the hamburger menu next to the Summary title to compare the selected model with another model and/or version. Read more details about it here: Comparing Models.
Model versions
A model is versioned each time it is published. Thus, we have two types of versions related to the publish state of the model:
- Draft: the latest version of the model, which can be edited. However, precisely because it is being edited, and thus unpublished, this version still can't be used in the analysis.
- Published: all released versions of the model have this state. A published version cannot be edited. Only the last published version can be used to run an analysis. Other versions are kept to manage historical data.
All versions of a quality model can be accessed through the drop down box in the Models Manager toolbar: