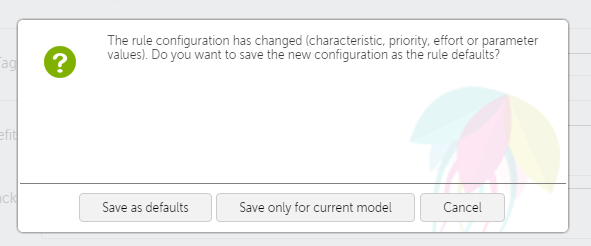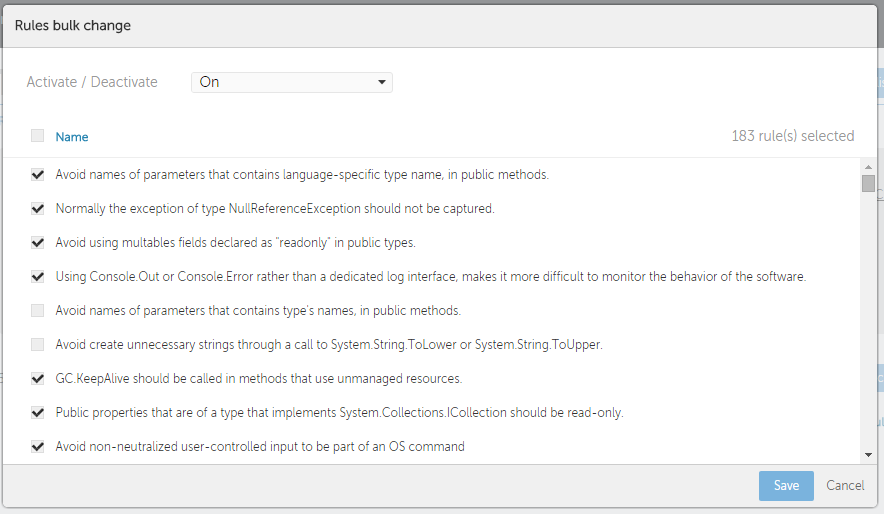Rules Management
...
...
- Configuration and customization
- Saving the rule: configuration scopes
- Restoring configuration default values
- Removing a rule
...
| Table of Contents |
|---|
Introduction
This section shows all the available rules for current user. These rules can be:
- Kiuwan library rules: those rules offered by Kiuwan. Users can customize some of their properties to match their models needs (more on this topic in the "Customizing Rules" section).
- Customer rules. Kiuwan users can install their own rules in Kiuwan. These rules can be imported from 3rd party tools or installed from Kiuwan Rule Developer. Developing rules is a big topic on its own. Please read more about it on the Rule Development page.
Rules section
Filters
This is the first part in the section and it allows you to filter the rules to show.
The default filters are:
...
These filters can be combined one with each other. When activating more than one filter, only rules that match both filters will be shown.
Each time the filter is changed, the rule counter under the filter section will be updated according to the specified filter.
Rules list
This is the part of the screen where the rules are shown.
Each row in the table shows:
- The active status of the rule in the current model. A green circle will be shown if the rule is active.
- The rule name. Click on the name of a rule to access its full details window.
- The quick detail icon. Move the mouse over this icon to get a more detailed view of the current rule.
- The language the rule applies to.
- The CQM characteristic the rule is classified under (efficiency, maintainability, portability, reliability, security).
- The priority of the rule. The higher the priority, the more critical a defect found will be.
- The effort needed to repair a defect found by the rule.
Quick configuration
When a model of your own is selected in the left models panel, you can add or remove rules from the model by clicking on the circles in the "Active" column:
Additional options will be available if the rule is active:
- Change the characteristic classification of a rule. Click on the characteristic label to change the characteristic a rule is classified under.
- Change the priority of a rule. Click on the priority icon to change the priority of a rule.
- Change the effort of a rule. Click on the effort label to change the effort needed to repair a defect of a rule.
- Drop-down menu options:
- Restore the default configuration of a rule.
- Remove a rule from kiuwan (only available if the rule is owned by the current user).
Remember!
Icon
Changes made will NOT affect your analyses until the model is published.
Changes made using the quick configuration will only be applied to the current model. To make changes to a rule that apply to all your models you should open the rule detail window by clicking on the rule name you want to configure.
Rule details
Clicking on the name of a rule the rule details window will be shown.
This window shows the full information of the selected rule. This information is organized in different sections:
- General information: language, name, drescription and user notes of the rule.
- Configuration: characteristic, priority, effort and editable parameters of the rule.
- Tags: labels assigned to the rule.
- Extended information: benefits, drawbacks, remediation and configuration.
- References: external documentation that is worth reading about the rule.
- Relations: which rules are related to the current rule and which rules the current rule is related to.
- Code examples: how to violate the rule and how to repair the violation.
- Advanced information: owner of the rule, rule code, implementation class, engine, engine version, rule version, internal parameters, etc.
Configuration and customization
When accessing the rule details window of a rule that you don't own, you can:
...
This changes are not allowed in the rule details window because they would impact your own analyses –they could make the rule not executable in the Kiuwan Local Analyzer–. If you need to change any of this fields, you should install the rule again using the rule installation wizard (see Installing rule definitions created with Kiuwan Rule Developer (OLD) for more details).
Saving the rule: configuration scopes
When saving a rule and a configuration change has been made –a change in the characteristic, priority, effort or a parameter value–, changes may be applied differently:
- If the rule is not active in the current model, the changes will apply globally. This means that the changes made will affect all your models that contain the saved rule, unless the rule was configured for a particular model previously.
- If the rule is active in the current model, you can decide if the change should affect only the current model or globally.
Remember, changes made in the rule list using quick configuration only apply to the current model.
Restoring configuration default values
You can always return to the previous configuration of a rule.
If you made changes in the configuration of a Kiuwan rule and click on the "Restore defaults" button:
- If the rule configuration was changed to apply globally and the rule has not been configured for the current model, Kiuwan's default configuration for the rule will be restored.
- If the rule configuration was changed to apply globally and the rule has been configured for the current model, your global default configuration for the rule will be restored.
- If the rule configuration was changed only for the current model, kiuwan's default configuration for the rule will be restored.
Removing a rule
You can only remove those rules that belong to you. Click the "Remove" button to delete the current rule.
Note that removing a rule will not affect published versions that contain the rule. Those versions will still contain the removed rule.
Bulk edit: changing multiple rules
You can apply a change to multiple rules. Using the bulk edit menu you can:
...
This actions behave the same way as their single rule counterpart.
Once in the bulk edit window you will be able to select those rules that you want to apply the changes to:
| Info | ||
|---|---|---|
|
...
| Filters are a very nice feature when changing multiple rules. You can make a first search using filters and then access the Bulk Change window. Once you have a narrowed list of rules it is easier to select just those you want to apply the changes to. |
...